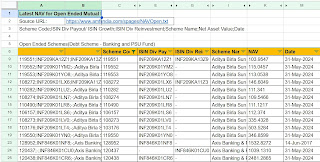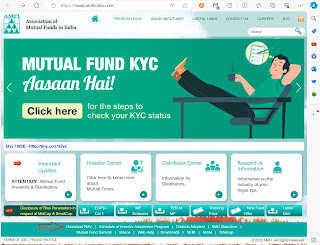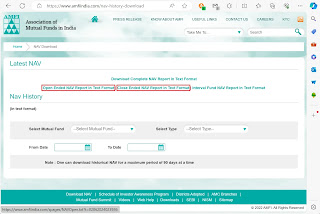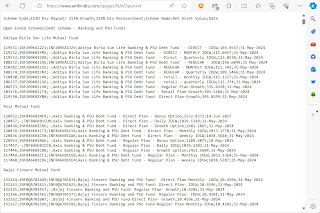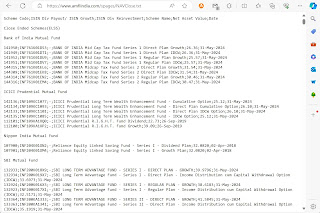The lawsuit itself attracted nationwide attention, as it addressed claims that Facebook had allowed third parties to access user information without proper consent. The settlement aimed to compensate users who had accounts during the relevant periods, and all eligible individuals were able to file claims online. After what felt like a lengthy wait, the process finally concluded, and payments started rolling out in September 2025.
On September 17th of this year, this email showed up, confirming that the payments were being made.
 |
| Settlement Payment E-mail Notice |
That $35.71 isn't just random cash. It’s the final chapter of a story that started over seven years ago with a massive public scandal. It’s worth understanding the whole story - what Facebook was accused of, the long legal fight, and what this settlement really means. While I have been watching this for some years now, I thought I will compile all the learnings which I did for the purpose of this blog post.
So, What Did Facebook Actually Do Wrong?
This whole thing blew up in 2018 because of a company called Cambridge Analytica. But the lawsuit was about a much bigger problem. Here’s a simple breakdown of the main claims against Facebook:
1. They Gave Our Data Away
The most famous example is the "thisisyourdigitallife" app which was a personality quiz on Facebook. Back then, Facebook's rules allowed the app to collect personal information not just from the approximately 270,000 people who took the quiz, but also from all of their Facebook friends. Because of this, the app scraped up the personal information of about 87 million users, most of whom had never even heard of the quiz.
The creator of the app then broke Facebook's rules and sold all that data to Cambridge Analytica, a British political consulting firm. They used it to build detailed psychological profiles on millions of voters and then targeted them with political ads.
2. They Didn’t Watch Who Had Our Data
The lawsuit argued that Cambridge Analytica wasn't a one-off mistake but a symptom of Facebook’s business model. The company was accused of giving thousands of third-party developers and business partners broad access to user data. The problem was, once that data left Facebook's servers, Facebook allegedly did a terrible job of making sure it was being protected or used properly. They were like a library that let anyone check out books but never checked to see if they were returned or what people were doing with them.
3. Their Privacy Settings Were Misleading
The case claimed that Facebook gave users a false sense of security. You could go into your settings and toggle switches to "protect" your privacy. But the lawsuit argued that a lot of this was just for show. Your data was still being shared in ways you didn't approve of and couldn't control, regardless of your settings. The core of the accusation was that Facebook prioritized its own growth and its partners' access to data over its users' privacy.
In short, the lawsuit said that Facebook failed its basic duty to protect the personal information of the people using its platform.
The Timeline: A Seven-Year Fight for Accountability
Getting from a news story to a $35 payment is a long, slow process. Here’s a step-by-step look at how the legal battle unfolded over the years.
March 2018: The WhistleblowerThe story broke when whistleblower Christopher Wylie, a former Cambridge Analytica employee, reveals to The Guardian and The New York Times how the company harvested the data of millions of Facebook users. Public anger explodes, and people start using the #DeleteFacebook hashtag.
April 2018: Zuckerberg Goes to Washington
Facebook CEO Mark Zuckerberg is called to testify before the U.S. Congress. For two days, he is grilled by politicians about how his company handles user data. He apologizes and promises to do better. Meanwhile, angry Facebook users across the country start filing lawsuits.
June 2018: The Lawsuits Combine
All the different lawsuits being filed are grouped together into one giant class-action lawsuit. This is called multidistrict litigation (MDL). It’s assigned to a federal court in the Northern District of California, which is where many big tech companies are headquartered. This is the official start of the case that led to the settlement checks.
2019 – 2021: The Quiet Years of Legal War
For the next couple of years, not much happened publicly. But behind the scenes, the lawyers for the users (the plaintiffs) were in a massive fight with Facebook's legal team. This phase is called "discovery." The plaintiffs’ lawyers had to prove their case, so they demanded huge amounts of internal documents from Facebook. They reviewed over 100,000 pages of emails and records and questioned hundreds of Facebook employees under oath. Facebook, in turn, tried repeatedly to get the judge to throw the case out, but they failed.
August 2022: A Surprise Settlement
This was a huge turning point. Mark Zuckerberg and his longtime second-in-command, Sheryl Sandberg, were scheduled to be questioned under oath (a deposition) for many hours. Just before that was supposed to happen, the lawyers announced they had reached a settlement in principle. Most experts believe Facebook wanted to avoid having its top two executives questioned on the record about the company’s privacy practices.
December 2022: The Settlement Amount is Announced
We finally learn that the settlement amount is $725 million, which is the largest amount of money ever paid in a data privacy class-action lawsuit in the United States. As part of the deal, Facebook did not have to officially admit that it did anything wrong. This is standard practice in these kinds of settlements.
Spring/Summer 2023: Time to File a Claim
After a judge gives the settlement a preliminary green light, the official claims process began. Anyone in the U.S. who used Facebook between May 24, 2007, and December 22, 2022, is eligible. The settlement website www.FacebookUserPrivacySettlement.com went live, and notices were sent out.
October 2023 & Early 2024: The Judge Approves
A federal judge holds a "Final Fairness Hearing" to make sure the settlement is fair to everyone involved. He examines the amount, the lawyers' fees, and the plan for paying people. In early 2024, he gives his final approval. However, the process wasn’t over. A few people who objected to the settlement filed appeals, which put a hold on any payments being sent out.
2024 - 2025: The Final Wait
For over a year, the settlement was tied up in the appeals process. The lawyers had to resolve these legal challenges before any money could be distributed.
September 2025: The Payments Begin
The appeals were finally resolved, and the Settlement Administrator got the final go-ahead to start sending out the money. Emails went out to claimants, and a few days later, the payments started hitting bank accounts and mailboxes. The long, seven-year saga finally came to an end.
The Money: How the $725 Million was Distributed
Here is the breakdown of how the $725 million settlement was distributed.
First, the full $725 million doesn't go to the users. A few big chunks are taken out from the top:
- Lawyers' Fees: The law firms that worked on this case for years, spending their own money to fight Facebook, have to get paid. The judge approved their request for 25% of the settlement fund. That’s about $181.25 million.
- Administrative Costs: There are major costs involved in running a settlement this big. Paying a company to build the claims website, send out millions of notices, process all the claims, and distribute the money costs millions of dollars.
- Awards for the Main Plaintiffs: A small number of people acted as the official representatives for the entire class. For their extra time and effort, they were given special awards, usually a few thousand dollars each.
After all those costs, the Net Settlement Fund for users was around $525 million which was divided among around 28 million Facebook users who had filed a valid claim. So, the math works out to $525 million ÷ 28 million people ≈ $18.75 per person.
But the payout wasn't the same for everyone. The settlement used a point system. You got one point for every month you had an active Facebook account during the eligibility period (May 2007 - December 2022). The total number of points from all claimants was added up, and the $525 million fund was divided by that total to figure out how much each point was worth. This way, people with newer accounts received less. This was the fairest way to distribute the money, rewarding people based on how long their data was potentially at risk.
Conclusion
If you think of the $35.71 as payment for your privacy, then no, it's not a win. Our personal information is worth far more than that. You can’t put a price on the feeling that your data was used to manipulate people.
But this settlement was never about making individual users rich. A class-action lawsuit has two main goals: to get some compensation for a large group of people who were harmed in a small way, and more importantly, to punish the company and stop it from happening again.
That $725 million is a huge penalty. It sends a powerful message to Facebook (now Meta) and every other tech company that there is a real financial cost to playing fast and loose with user data. This lawsuit, along with new privacy laws, is a major reason why tech companies now give you more control over your data and are more careful about how they share it. They're not doing it just to be nice; they're doing it because it’s now too expensive and risky not to.
It might not feel like much, but it’s not nothing. It’s a small but important victory in the ongoing fight for digital rights. And honestly, it’s more than I ever expected. I think I'll use it to buy dinner.
References
- Official Case Information: The lawsuit is officially titled In re: Facebook, Inc., Consumer Privacy User Profile Litigation, Case No. 3:18-md-02843-VC. All legal documents are filed in the U.S. District Court for the Northern District of California (https://www.cand.uscourts.gov/).
- Revealed: 50 million Facebook profiles harvested for Cambridge Analytica in major data breach - The Guardian, March 17, 2018
- Facebook parent Meta to settle Cambridge Analytica scandal case for $725 million - Reuters, December 23, 2022
- Are you a Facebook user? You could get some settlement cash - Associated Press, August 21, 2023